Windows Installation Guide
There are two ways to install Trivory for TVs on Windows computers. We compare the two methods in the table below. If you aren't sure which to pick, go with the Desktop program.
| Desktop program (Recommended) | Kiosk mode |
|---|---|
| Anyone can set it up. (Only requires permission to install software.) | May require IT assistance, or may be entirely disabled by IT. |
| Supports one or multiple displays. | Only supports a single display. |
| Requires software installation. | No software installation required. |
| Without additional configuration, usually requires signing in to Windows any time the computer restarts. | Opens automatically after the computer restarts. |
Recommended installation method: Desktop program
We'll walk you through how to download, install, and set up the Trivory for TVs desktop program for Windows computers.
Download and install
- On the Windows computer you want to set up, go to tv.trivory.com.
- Choose "Windows"
- Click "Download"
- Once it's downloaded, run the executable file which will be called
Trivory for TVs Setup 1.0.2.exe - You may see a warning message when you run this file. Click "More info" and then "Run anyway" to continue.
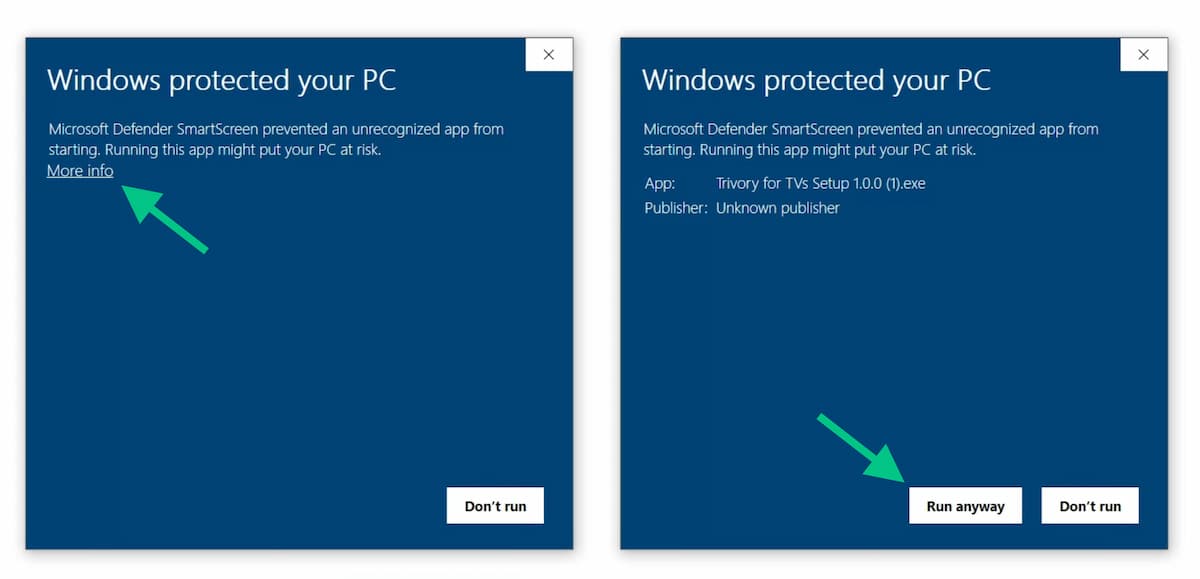
Set up
When you open the Trivory for TVs program for the first time, a fullscreen window will open on every display that is connected to your PC. If you have multiple displays, you can configure each display independently.
For each display that you want to use:
- Click "Yes, set up this display"
- Enter a setup code (each display needs its own setup code)
- If you don't already have a setup code then click here to learn how to generate one.
On any displays that you don't want to use, click "No, don't ask again"
Once you're all done, click here to go to Step 3: Adjust display options for the TV.
Things to note
- Once you have set up at least one display, Trivory for TVs will configure itself to automatically start whenever the computer turns on and you log in. To change this, click the three dots in the top right corner, and then click "Turn on/off automatic start".
- The Trivory for TVs program will display itself above all other programs. This is to prevent other windows or popups from covering up the display.
- To exit the Trivory for TVs program, click the red X in the top right corner, or press ALT + F4 on your keyboard.
- If you click "No, don't ask again" on one of several displays but later change your mind, or if you want to change the order of multiple displays:
- Click the three dots in the top right corner on any of the set up displays, and then click "Restart setup for all displays".
- This will re-open the setup screen on all displays, giving you another opportunity to pick which displays to set up.
- After clicking "Yes, set up this display" on any display, you will get to choose from one of the already linked displays, or link a new one.
Alternate installation method: Kiosk mode
Kiosk mode is only available on Windows 10 or newer. It may also be disabled by IT. If Kiosk mode isn't available on your computer, you will get stuck around step 8 or 9.
- Go to tv.trivory.com.
- Choose "Windows"
- Click "Click here use Kiosk mode"
- Enter the setup code.
- If you don't already have a setup code then click here to learn how to generate one.
- Copy the setup link. You'll need this in a following step.
- Open the Settings app
- To find the Settings app, click the Start button and type "Settings"
- Click "Accounts"
- For Windows 11: You'll find this section in the menu on the left side of the screen.
- Click "Other users" or "Family & other users"
- For Windows 10: You'll find this section in the menu on the left side of the screen.
- For Windows 11: Click "Other users", not "Family"
- Click "Assigned access" or "Kiosk" under the "Set up a kiosk" section.
- Click "Get started"
- Name the Kiosk account. We recommend calling it "Trivory TV".
- Choose "Microsoft Edge" from the list of apps.
- If Microsoft Edge appears twice on the list, choose the one with this logo.
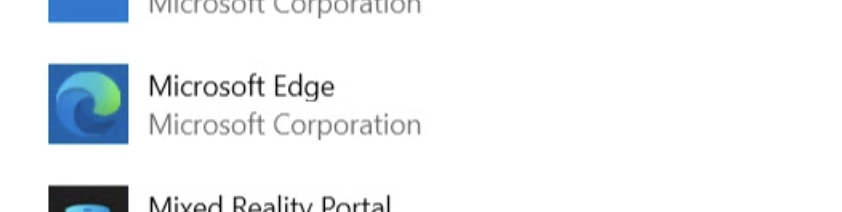
- If Microsoft Edge appears twice on the list, choose the one with this logo.
- Choose "As a digital sign or interactive display"
- Enter the setup link
- Change "5 minutes" to "Never"
- Restart your computer and Trivory for TVs will automatically open
Windows setup is complete! Your computer will now automatically start Trivory for TVs every time it turns on.
To exit, press CTRL + ALT + DELETE.
Once you're all done, click here to go to Step 3: Adjust display options for the TV.